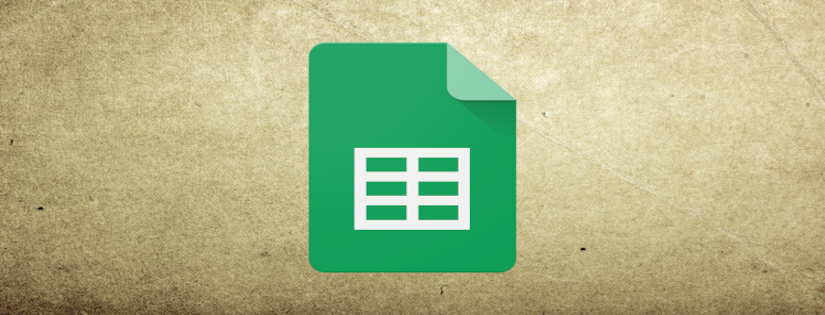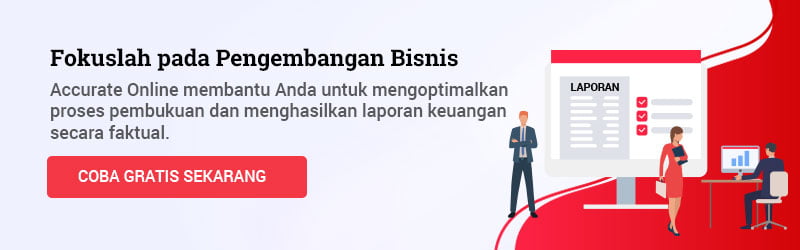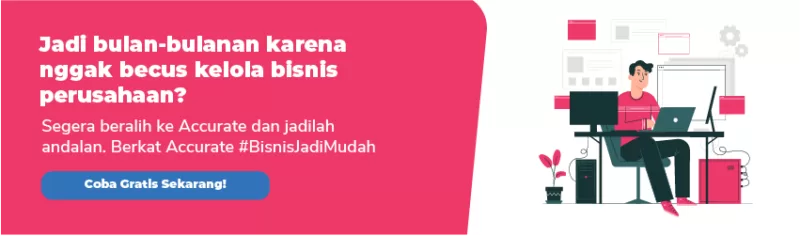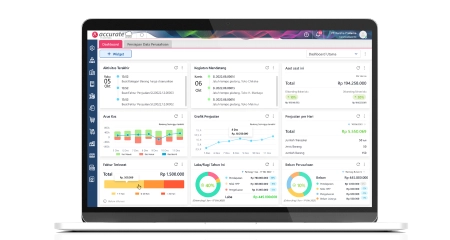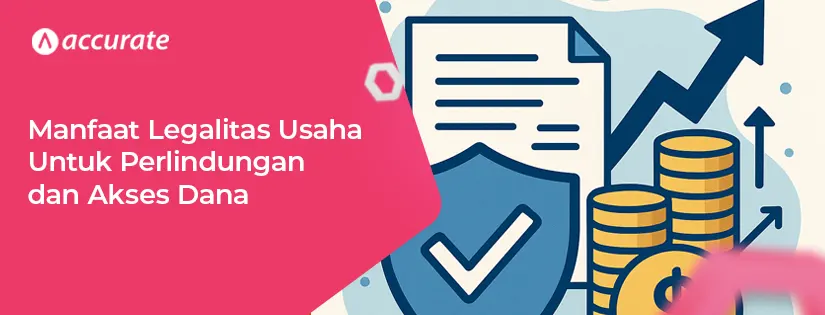Menggunakan Google Sheet? Berikut 31 Tips Penting yang Harus Anda Ketahui
Sementara Microsoft Excel masih menguasai dunia spreadsheet, Google Spreadsheet atau biasa kita kenal dengan Google Sheet perlahan-lahan membuat terobosan yang jauh lebih baik dan telah digunakan pada keseharian kita.
Alat ini telah menemukan beberapa pengguna loyalis di dunia freelancer, pemilik usaha kecil, dan pengusaha. Meskipun masih belum pada tahap di mana ia dapat mengolah data seperti Excel atau mengotomatisasi tugas menggunakan VBA, Google sheet memiliki beberapa keunggulan dibandingkan spreadsheet Excel.
Mari kita ketahui secara mendalam kegunaan dari Google Sheet dan tips dalam mengoperasikannya:
Daftar Isi
Google Sheet Vs Excel
- Google spreadsheet berbasis web dan dapat dengan mudah diakses dari perangkat apa pun dan dari mana saja.
- Google Spreadsheet memiliki penggunaan tanpa masalah berarti di semua perangkat. Anda dapat dengan mudah melakukan sesuatu di dalamnya di desktop/laptop Anda dan kemudian membuat perubahan di ponsel cerdas Anda menggunakan aplikasi Google Sheets
- Karena semuanya ada di cloud, pengalaman Anda menjadi lebih baik.
- Terbaik dalam hal kolaborasi. Anda dapat berbagi dokumen Google Spreadsheet dengan banyak orang secara bersamaan tanpa bolak-balik email dan masalah kontrol versi.
- Anda dapat mengobrol dengan orang-orang yang mengakses dokumen Google Spreadsheet.
- Google Spreadsheet masih jauh dari Excel dalam hal analisis data, pembuatan bagan, dan otomatisasi. Meskipun Google Spreadsheet menghadirkan opsi yang layak (dan gratis atau berbiaya rendah) kepada orang-orang yang ingin menggunakan spreadsheet untuk entri data dasar dan manajemen data (seperti pekerja lepas, bisnis kecil, guru, dll.), itu tidak dapat menjadi alternatif untuk pekerjaan berat seperti analisis data keuangan.
Langkah terbaiknya adalah menggunakan software akuntansi seperti Accurate Online untuk pengalaman pencatatan dan membuat laporan keuangan yang lebih baik. Dengan menggunakan Accurate Online, Anda juga akan mendapatkan fitur terbaik lainnya seperti manajemen aset dan persediaan, proses rekonsiliasi otomatis, pencatatan pengeluaran dan pemasukan yang mudah, otomasi lebih dari 200 jenis laporan keuangan dan masih banyak lagi.
Google Sheets juga hadir dengan serangkaian fungsi yang hebat dan fungsionalitas yang sangat berguna.
Baca juga: 6 Skill Bisnis yang Anda Butuhkan dan Cara Meningkatkannya
31 Tips Dasar Saat Anda menggunakan Google Sheet
1. Ubah format angka dengan cepat
Mengetik angka yang seharusnya menjadi mata uang atau persentase? Anda dapat dengan cepat mengubah format angka sel dengan memilihnya dan kemudian pergi ke toolbar utama. Carilah simbol berikut:

Klik simbol dolar untuk mengubah format angka menjadi mata uang, secara otomatis memasukkan simbol mata uang dan menambahkan (atau mengurangi) digit desimal menjadi dua digit.
Klik simbol persentase untuk mengubah format angka menjadi persentase. Pastikan persentase ditulis dalam bentuk desimal sebelum melakukan tindakan ini.
2. Tampilkan rumus sebagai string teks
Katakanlah Anda ingin menunjukkan rumus di lembar Anda untuk menjelaskan apa yang Anda lakukan di sel lain… setelah Anda mengetiknya, bagaimanapun, Google Spreadsheet secara otomatis menjalankannya sebagai rumus yang sebenarnya. Apa yang kamu lakukan sekarang?
Trik sederhana untuk memasukkan rumus tanpa Google Sheets memprosesnya adalah dengan memasukkan tanda kutip “sebelum mengetiknya. Ini memberi tahu Google Spreadsheet untuk mempertahankan karakter berikutnya menjadi string.

3. Ubah angka menjadi string
Terkadang lebih mudah untuk memproses nomor sebagai string. Untuk melakukannya, gunakan fungsi TEXT() untuk mereferensikan sel yang berisi nomor atau cukup ketik di dalam fungsi TEXT().
4. Wrap teks dalam sel tertentu
Jika sel berisi string yang tidak sesuai dengan ukurannya, Anda dapat membuat bungkus atau wrap teks di dalam kolom dengan mengklik Format pada menu utama lalu mengklik Pembungkusan teks di menu tarik-turun. Menu drop-down lain yang lebih kecil akan muncul. Pilih Wrap.

5. Gunakan tema Google Spreadsheet
Jika Anda ingin membuat spreadsheet Anda lebih menarik secara visual, Google Spreadsheet memiliki serangkaian tema yang dapat Anda terapkan.
Untuk mengakses tema, klik Format pada menu utama. Opsi Tema tercantum di bagian atas daftar tarik-turun. Bilah sisi di sisi kanan spreadsheet akan muncul, tempat Anda dapat memilih tema yang akan diterapkan.
6. Tambahkan batas ke sel
Selain menambahkan warna isian dan menambahkan font dan gaya font, Anda juga dapat menambahkan batas dengan fungsionalitas dan fleksibilitas yang hampir sama dengan Microsoft Excel. Anda menambahkan batas dengan memilih rentang sel lalu memilih sisi atau sisi sel tempat Anda ingin menambahkan batas.
Warna dan gaya batas juga dapat disesuaikan, sehingga Anda dapat memiliki batas merah putus-putus atau batas biru putus-putus.

7. Tambahkan kotak centang ke spreadsheet
Terkadang Anda harus memasukkan entri yang nilainya TRUE atau FALSE. Anda dapat mempermudah pekerjaan Anda dengan mengubah sel menjadi kotak centang.
Untuk melakukannya, sorot sel atau kolom tempat kotak centang akan ditambahkan, lalu klik Sisipkan atau Insert di menu utama, lalu klik Kotak centang pada daftar turun bawah.
Baca juga: Siklus Hidup Perusahaan: Pengertian Lengkap dan Tahapannya
8. Batasi pilihan dengan menambahkan kotak drop-down
Jika entri dalam kolom atau kolom tertentu dalam spreadsheet Anda memiliki jumlah pilihan yang terbatas, Anda dapat membatasi pilihan yang memungkinkan dan menghemat lebih banyak waktu dengan memformatnya ke dalam kotak drop-down.
Klik Data pada menu utama, lalu klik Validasi data. Sebuah kotak pop-up akan muncul, di mana Anda dapat mengatur daftar item yang harus dipilih.
9. Kunci baris header di atas
Saat membaca spreadsheet yang sangat panjang, seringkali mudah untuk melupakan untuk apa masing-masing kolom. Untungnya, dimungkinkan untuk mengunci baris header di Google Sheets.
Cukup seret ke bawah bilah abu-abu tebal di sudut kiri atas spreadsheet hingga mendekati bagian bawah Baris 1.

10. Terapkan pemformatan bersyarat untuk menyorot sel yang memenuhi syarat fulfilled
Jauh lebih mudah untuk melihat sel mana yang telah memenuhi kondisi tertentu jika diisi dengan bayangan warna tertentu. Untuk melakukannya, kita perlu menerapkan pemformatan bersyarat. Klik Format pada menu utama, lalu klik Pemformatan bersyarat pada menu tarik-turun.
Bilah sisi akan muncul di sisi kanan spreadsheet tempat Anda dapat menyertakan kondisi yang perlu diperiksa.

Baca juga: Bagaimana Cara Menulis Email Proposal Bisnis? Berikut Pembahasan dan Contohnya
11. Manfaatkan fitur Pemotong atau slicer
Fitur Pemotong baru oleh Google Sheets memungkinkan Anda memfilter lembar panjang untuk melihat entri yang Anda cari. Pemotong secara otomatis menganalisis lembar untuk pola umum dalam entri dan menggunakannya sebagai filter potensial untuk memotong data, dengan entri yang relevan tersisa.
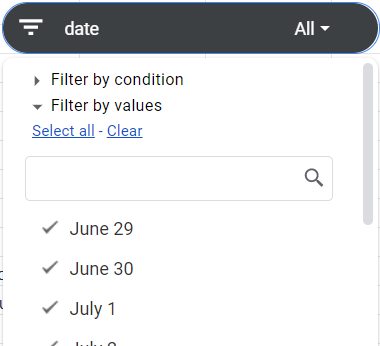
12. Meringkas data menggunakan Tabel Pivot
Alat yang berguna untuk meringkas data dalam spreadsheet besar adalah dengan menggunakan fitur Pivot Table dari Google Sheets. Klik sel mana pun yang berisi data yang relevan, lalu klik Data di menu utama, lalu klik Tabel pivot di menu tarik-turun.
Kotak pop-up akan muncul, menanyakan apakah Anda akan menambahkan Tabel Pivot di lembar baru atau menyisipkannya di lembar yang ada. Tabel pivot sekarang akan diproduksi, di mana Anda dapat memilih nilai mana yang akan ditampilkan dan digabungkan.

13. Tampilkan rumus, bukan hasil
Jika Anda ingin memeriksa konsistensi rumus yang dimasukkan dalam spreadsheet tanpa mengubah spreadsheet, klik Lihat di menu utama, lalu klik Tampilkan rumus di menu tarik-turun. Rumus akan ditampilkan sebagai ganti hasil.
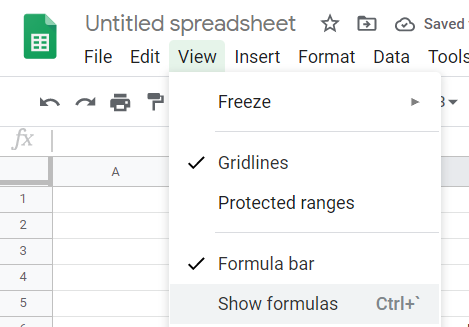
14. Memastikan ejaannya benar
Google Sheet memungkinkan Anda untuk memeriksa ejaan kata-kata. Klik Alat pada menu utama, lalu cari Ejaan. Klik untuk menemukan Periksa ejaan. Klik Periksa ejaan dan Google Sheets akan secara otomatis memeriksa ejaan kata-kata dalam lembar.
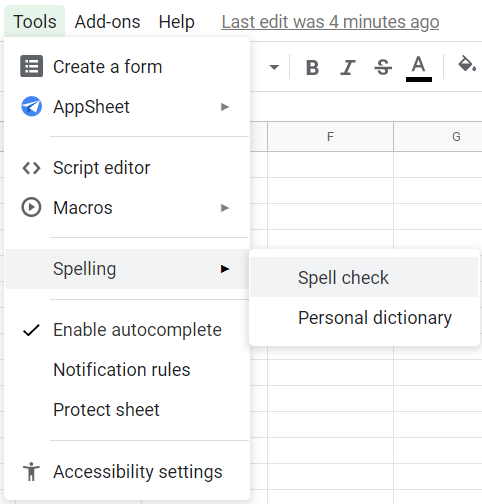
15. Tempelkan nilainya, bukan rumusnya
Seringkali kita perlu menyalin nilai yang dihasilkan dari larik rumus ke lembar lain. Untuk menempelkan nilai alih-alih rumus, gunakan pintasan keyboard Ctrl+Shift+V.
Cara lain adalah dengan klik kanan pada sel tempat Anda ingin menempelkan nilainya, lalu klik

Baca juga: Apa itu Evaluasi Bisnis? Berikut Pengertian, Jenis, dan Contohnya
16. Salin array, lalu tempel dengan baris dan kolom dibalik flip
Jika Anda memiliki larik yang perlu Anda salin, tetapi dengan baris dan kolom yang dibalik, cukup salin lariknya, lalu klik kanan pada sel pertama tempat Anda ingin menempelkan larik tersebut. Klik Tempel khusus, lalu klik Tempel transpos pada daftar opsi yang akan muncul di sisi kanan (atau terkadang sisi kiri).

17. Salin format satu sel ke sel lain
Dimungkinkan juga untuk menyalin pemformatan satu sel ke sel lain tanpa mengubah data di sel tujuan. Salin sel yang berisi format yang diinginkan, lalu klik sel tujuan, lalu lakukan pintasan keyboard Ctrl+Alt+V.
18. Periksa dengan cepat cara kerja formula atau rumus
Ada trik untuk situasi di mana Anda tahu rumus yang akan digunakan tetapi Anda tiba-tiba lupa sintaksnya. Saat Anda mengetik rumus di Google Spreadsheet, kotak biru kecil dengan tanda tanya akan muncul di bilah rumus. Klik untuk melihat deskripsi singkat tentang rumus termasuk bagaimana input harus ditulis.
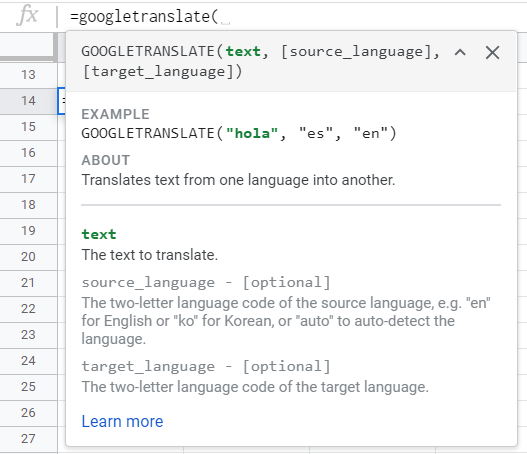
19. Akses daftar pintasan keyboard
Anda dapat mengakses daftar pintasan keyboard saat menggunakan Google Spreadsheet dengan menekan Ctrl+/. Ini akan membuka jendela yang berisi pintasan keyboard yang dikelompokkan berdasarkan kategori.

20. Periksa apakah sel benar-benar kosong
Karakter yang tidak muncul di spreadsheet, seperti apostrof dan spasi dapat mengacaukan hasil fungsi COUNTA() yang mungkin Anda gunakan untuk memeriksa jumlah sel dengan entri yang ada. Solusinya adalah menggunakan fungsi ISBLANK() untuk menemukan sel mana yang berisi karakter yang menyinggung.
21. Terjemahkan kata menggunakan Google Translate
Google Spreadsheet memiliki fungsi GOOGLETRANSLATE() bawaan yang dapat Anda gunakan untuk menerjemahkan kata-kata sederhana dari bahasa asli ke bahasa target tertentu. Tentukan sel yang berisi teks, serta bahasa asli dan bahasa target.

22. Verifikasi apakah teks dalam format alamat email yang valid
Jika kolom tertentu ditujukan untuk berisi alamat email, Anda dapat menggunakan fungsi ISEMAIL() untuk memeriksa apakah sintaks email dalam format alamat email yang valid. Ini akan membantu Anda menyaring tanggapan yang jelas yang tidak sesuai dengan sintaks dari alamat email yang valid.
Baca juga: Surat Izin Tempat Usaha: Pengertian, Cara Membuat, Syarat dan Perbedaannya dengan Siup
23. Huruf besar dengan benar pada nama
Google Sheet memiliki fungsi bawaan yang disebut PROPER() yang dapat Anda gunakan untuk menggunakan huruf besar pada nama dengan benar. Itu tidak hanya menggunakan huruf besar pada huruf pertama dari nama tetapi juga mengubah huruf kecil yang bukan huruf pertama dari nama tersebut.

24. Buat daftar entri unik dalam larik yang dipilih
Anda dapat menggunakan fungsi UNIQUE() untuk membuat daftar semua entri unik di kolom yang dipilih. Ketik fungsi, lalu pilih kolom yang ingin Anda filter.
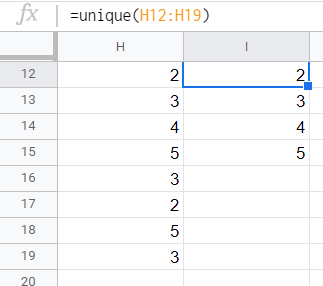
25. Tambahkan Fungsi Kustom melalui Editor Skrip
Apakah fungsi saat ini tidak cukup untuk apa yang ingin Anda lakukan? Google Spreadsheet memungkinkan Anda menambahkan fungsi khusus melalui Editor Skripnya.
Script Editor memungkinkan Anda untuk menambahkan kode berbasis JavaScript yang mendefinisikan fungsi kustom. Anda dapat mengakses Script Editor dengan mengklik Tools dan kemudian memilih Script editor. Script Editor akan dimuat di tab atau jendela baru.

Baca juga: Cloud Kitchen: Konsep Bisnis Kuliner Baru yang Sedang Hits
26. Gunakan Add on Google Spreadsheet
Jika Anda tidak ingin mempelajari JavaScript, Anda selalu dapat mencari pengaya Google Sheet dengan mengeklik Add ons di menu utama, lalu mengeklik Get Add ons. Sebuah kotak akan memuat daftar Add ons yang tersedia. Anda juga dapat mencari add-on tertentu yang ingin Anda gunakan.

27. Salin lembar tertentu ke spreadsheet bar
Jika Anda ingin menyalin lembar tertentu ke spreadsheet baru (misalnya, untuk menyimpan data saat ini), cukup klik kanan pada tab lembar di bagian bawah Google Spreadsheet. Daftar opsi akan muncul. Klik Salin ke, dan pilih Spreadsheet baru.
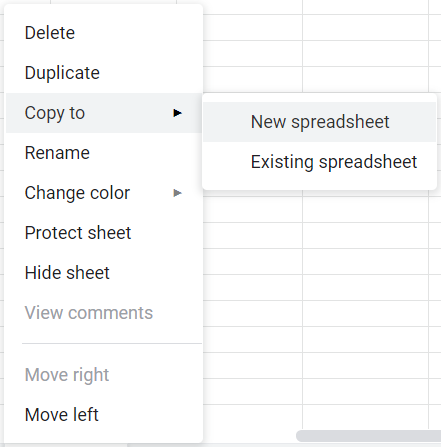
28. Kembali ke versi spreadsheet sebelumnya
Google Spreadsheet memungkinkan Anda untuk kembali ke versi spreadsheet sebelumnya dengan mulus. Untuk melakukannya, klik tautan di bagian atas Google Spreadsheet yang dimulai dengan “Last edit was…”

Ini akan membawa Anda ke halaman dengan bilah sisi kanan yang mencantumkan versi spreadsheet sebelumnya sambil menampilkannya di sisi kiri halaman.

29. Lihat riwayat edit
Google Sheet juga menyertakan cara untuk melihat riwayat edit untuk sel individual. Klik kanan pada sel target, lalu pilih Edit Riwayat. Sebuah kotak kecil akan muncul daftar bawah setiap edit selesai, dengan satu set panah di atas untuk bolak-balik melalui riwayat edit.
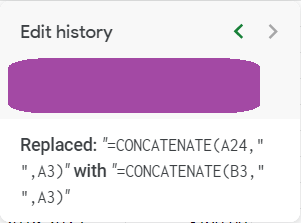
30. Tambahkan komentar
Jika Anda meninjau lembar dan ingin memberikan komentar pada sel tertentu tanpa mengubah konten (atau Anda tidak memiliki hak akses untuk langsung mengeditnya), Anda dapat menggunakan fitur komentar dari Google Spreadsheet. Pilih sel tempat Anda ingin memberikan komentar, lalu tekan Ctrl+Alt+M.
Sebuah jendela kecil akan muncul di mana Anda dapat menulis komentar Anda. Itu akan muncul di samping nama pada alamat email yang Anda gunakan dalam menambahkan komentar.

Baca juga: 10 Cara Membuat Presentasi yang Baik, Menarik dan Efektif
31. Bagikan spreadsheet dengan pengguna lain
Untuk membagikan spreadsheet untuk kolaborasi waktu nyata, klik tombol Bagikan di sudut kanan atas Google Spreadsheet. Kotak pop-up akan memuat tempat Anda dapat memasukkan alamat email anggota tim Anda yang perlu mengakses spreadsheet untuk kolaborasi.

Setelah Anda memasukkan alamat email, Anda dapat memilih di mana pengguna dapat melihat, berkomentar, atau langsung mengedit spreadsheet. Anda juga dapat menambahkan pesan khusus di samping memberikan akses pengguna karena Google Spreadsheet akan mengirim email ke pengguna tersebut untuk memberi tahu mereka bahwa mereka memiliki hak akses ke spreadsheet yang Anda gunakan.
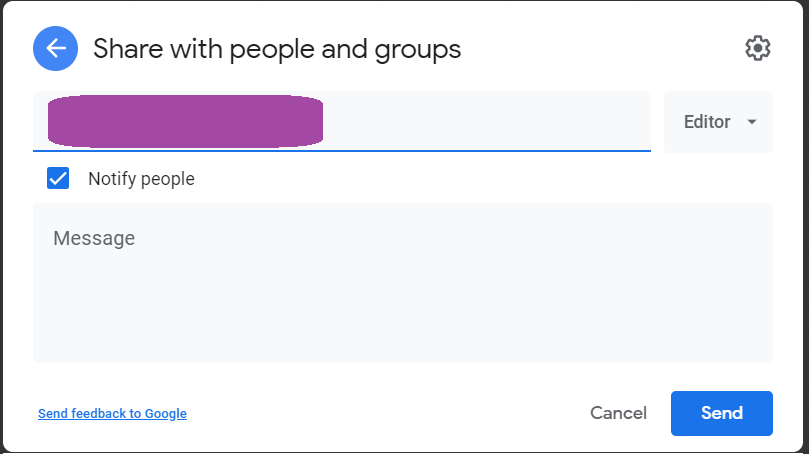
Kesimpulan
Itulah 31 tips penting yang harus Anda tahu sebelum menggunakan Google Sheet yang mungkin berguna bagi Anda pemilik bisnis nantinya. Google sheet ini adalah tools gratis dari Google yang bisa Anda manfaatkan untuk meningkatkan produktivitas Anda dalam hal pencatatan dikarenakan bisa Anda akses dimanapun dan kapanpun selama terhubung dengan internet.
Solusi cloud memang menjadi pilihan terbaik bagi pemilik bisnis, kemudahan dalam mengakses, reliabilitas dan keandalan teknologi menjadi alasan kenapa banyak pebisnis memilih solusi cloud saat ini, tidak terkecuali untuk solusi akuntansi dan pembukuan.
Accurate Online adalah salah satu software akuntansi berbasis cloud yang sudah terpercaya oleh lebih dari 350 ribu pengguna dari berbagai jenis bisnis di Indonesia yang sudah berpengalaman lebih dari 20 tahun.
Anda juga bisa mencoba menggunakan Accurate Online secara gratis selama 30 hari melalui tautan pada gambar di bawah ini: