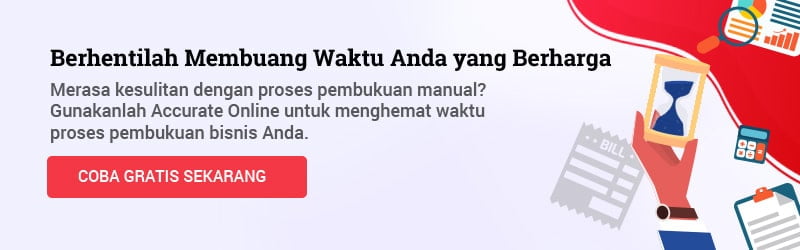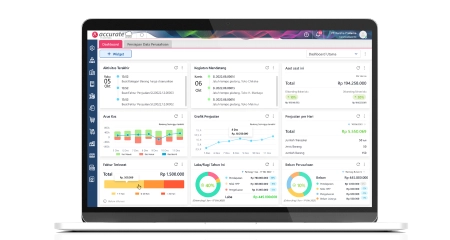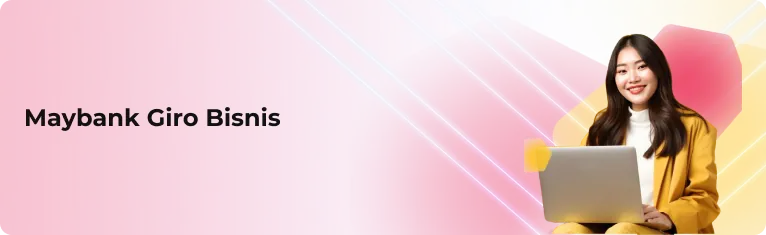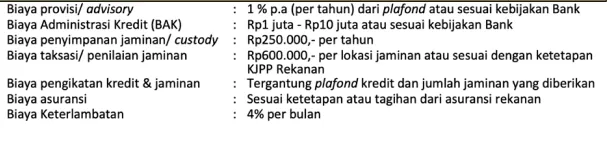Apa itu Google Spreadsheet? Berikut Pembahasan Lengkap dan Cara Mengoperasikannya
Mengatur dan memanipulasi data adalah keterampilan yang berguna dalam banyak pekerjaan yang berbeda. Menggunakan alat yang tepat untuk mengonfigurasi informasi dapat meningkatkan efisiensi Anda. Google menyediakan aplikasi spreadsheet online gratis yang berfungsi dengan komputer dan perangkat seluler, termasuk ponsel dan tablet iOS dan Android.
Dalam artikel ini, kami memberi tahu Anda apa saja komponen Google spreadsheet dan mempelajari langkah-langkah yang harus diikuti untuk membuat Google spreadsheet.
Daftar Isi
Apa itu Google Spreadsheet?
Google spreadsheet terdiri dari lembar kerja individual tempat Anda dapat memasukkan dan mengatur data dan menggunakan data tersebut untuk membuat perhitungan atau mengidentifikasi tren.
Ini adalah aplikasi berbasis web, menyediakan akses online yang dapat dibagikan. Anda dapat membuat Google spreadsheet dengan mengunduh sekumpulan aplikasi termasuk Google Spreadsheet, Google Documents, dan Google Drive setelah membuat akun Google gratis Anda secara online.
Apa saja Google Spreadsheet?
Google spreadsheet berisi elemen yang mirip dengan perangkat lunak spreadsheet lain yang mungkin Anda kenal. Komponen spreadsheet Google adalah:
- Sel: Ruang input yang menyimpan titik data disebut sel. Ada jumlah sel yang tidak terbatas yang tersedia di spreadsheet Google.
- Baris: Sel spreadsheet Google membentuk baris data horizontal, diberi nomor dari 1-1000. Anda dapat menambahkan baris ke lembar sebanyak yang Anda suka, mulai dari nomor 1001.
- Kolom: Sel spreadsheet Google membentuk kolom sel vertikal, berhuruf A-Z. Anda dapat menambahkan kolom sebanyak yang Anda suka, mulai dari huruf ganda AA.
- Ranges: Ranges adalah grup sel yang Anda pilih. Rentang dapat menjangkau kolom, baris, atau keduanya.
- Functions: Fungsi adalah operasi yang telah ditentukan sebelumnya yang dibangun ke dalam spreadsheet Google. Anda dapat menggunakan fungsi untuk menghitung nilai berdasarkan sel, kolom, baris, atau rentang.
- Formulas: Rumus memberikan hasil data tertentu, menggunakan kombinasi fungsi, sel, kolom, baris, dan rentang.
Baca juga: QR Code: Pengertian, Cara Membuat, dan Menggunakannya
Cara Membuat Google Spreadsheet
Aplikasi Google Spreadsheet menggunakan antarmuka yang bersih dan intuitif untuk membantu Anda mengatur, bekerja dengan, dan menganalisis data Anda. Berikut adalah beberapa langkah yang akan Anda gunakan untuk membuat spreadsheet Google:
1. Open a new sheet
Di bawah “Start a new spreadsheet” di layar beranda Spreadsheet, pilih ““Blank” untuk lembar dasar baru atau pilih templat yang telah dirancang sebelumnya untuk keluaran tertentu seperti:
- Daftar yang harus dilakukan
- Kalender
- Anggaran
- Faktur
- Timesheets
- Laporan biaya
- Bagan Gantt
2. Masukkan data Anda secara manual
Masukkan tdata dalam sel dengan memindahkan kursor ke sel yang ingin diisi, lalu mengetik. Kemudian, Anda dapat menekan “enter” untuk menyimpan data sel tersebut dan memindahkan kursor ke awal baris berikutnya.
Tekan “tab” untuk menyimpan data sel dan pindahkan kursor Anda ke sel berikutnya di sebelah kanan baris yang sama. Tekan tombol panah arah pada keyboard Anda untuk berpindah ke sel berikutnya ke segala arah—kiri, kanan, bawah, atau atas. Anda juga dapat mengklik sel lain pada lembar untuk memindahkan kursor ke sel tersebut.
Baca juga: Shared Hosting Adalah: Ini Pengertian dan Berbagai Kelebihannya!
2. Salin dan tempel atau impor data Anda
Anda juga dapat mengimpor data dari sumber lain daripada harus memasukkan data secara manual. Ada empat opsi untuk memasukkan data yang ada ke dalam spreadsheet Google Anda:
- Salin dan tempel teks atau angka ke dalam sel.
- Salin dan tempel informasi dari tabel HTML di situs web ke dalam sel.
- Salin data sel yang ada dalam rentang sel dengan mengklik dan menyeret.
- Impor data spreadsheet yang ada dalam file .csv, .xls, dan .xlsx.
Opsi yang Anda pilih mungkin bergantung pada apakah sumber data kompatibel dengan Google Spreadsheet, tetapi .csv, .xls. dan lainnya sering kompatibel dengan aplikasi. Pilihan Anda mungkin juga bergantung pada seberapa banyak informasi yang perlu Anda transfer dan bagaimana hal itu perlu diatur dalam lembar.
3. Format data Anda
Opsi pemformatan di Google Spreadsheet tersedia di atas baris tajuk huruf pada lembar Anda, di pita aplikasi yang dapat diperluas. Format meliputi:
- Mata uang
- Mata uang bulat
- Persentase
- Manipulasi desimal
- Teks biasa
- Nomor
- Notasi ilmiah
- Akuntansi
- Keuangan
- Tanggal
- Waktu
- Tanggal Waktu
- Durasi
- Nomor khusus
Baca juga:Apa itu SSL? Berikut Pengertian dan Cara Kerjanya
4. Gaya sheet Anda
Mirip dengan aplikasi pengolah kata, spreadsheet Google memiliki ikon tindakan penataan gaya cepat yang terletak di pita yang dapat diperluas. Ini termasuk:
- Undo
- Redo
- Format warna
- Pilih font
- Ukuran font
- Format font
- Isi dengan warna
- Perataan horizontal dan vertikal
- Putar teks
- Sisipkan tautan
- Sisipkan komentar
- Sisipkan bagan
Selain itu, spreadsheet Google menawarkan akses sekali klik untuk memfilter dan mengurutkan data Anda dan menerapkan daftar fungsi matematika yang telah ditentukan sebelumnya.
5. Gunakan alat
Google Spreadsheet menyematkan sekelompok alat untuk digunakan dalam pita yang dapat diperluas. Ini termasuk cara untuk:
- Buat formulir
- Jalankan skrip
- Rekam makro
- Periksa ejaan
- Lindungi lembar kerja
- Uji aksesibilitas
6. Sesuaikan add-ons
Ada semakin banyak add-ons atau pengaya yang disetujui yang dikembangkan untuk Google Spreadsheet. Anda dapat menelusuri, menginstal, dan mengelola add-on langsung dari aplikasi di pita yang dapat diperluas. Add-on memperluas fungsionalitas dengan berintegrasi dengan Google Spreadsheet untuk membuat:
- Formulir
- Mail merge
- Inventaris
- Tabel
- Input data perangkat yang dapat diimpor
- Kode QR
- Word clouds
- Penggabungan informasi
Baca juga: Open Source Adalah Jenis Software yang Terbuka untuk Umum, Ini Penjelasannya!
7. Bagikan spreadsheet Anda
Google Spreadsheet memungkinkan Anda mengontrol pembagian spreadsheet dengan dua cara. Ada opsi bagikan di bawah “File” dan tombol “Bagikan” di kanan atas spreadsheet di sebelah ID akun Anda.
Anda dapat membuat tautan untuk berbagi spreadsheet atau memasukkan alamat email untuk berbagi spreadsheet. Anda menentukan tingkat akses yang dimiliki penerima spreadsheet Anda, apakah “Hanya-baca” atau “Edit”.
8. Unduh data Anda
Karena spreadsheet Google berbasis cloud, pertimbangkan untuk mengunduh informasi spreadsheet Anda. Di bawah “File,” pilih “Unduh sebagai” dan pilih preferensi format Anda. Jenis file yang tersedia adalah:
- File Microsoft Excel (.xls atau .xlsx)
- Buka file berformat .ods
- File format dokumen portabel (.pdf)
- File nilai yang dipisahkan koma (.csv)
- File nilai yang dipisahkan tab (.tsv)
- File halaman web (.zip).
9. Bekerja offline
Jika Anda perlu mengerjakan spreadsheet Google Anda saat Anda tidak memiliki koneksi internet, ketik “offline” di jendela pencarian “Bantuan” Google spreadsheet dan ikuti petunjuknya. Anda mungkin perlu mengunduh dan memasang ekstensi peramban Google.
10. Akses di beberapa perangkat
Jika Anda bekerja di beberapa perangkat, seperti laptop di satu lokasi dan perangkat seluler di tempat lain, misalnya, atau menggunakan komputer di rumah dan komputer kantor untuk mengedit spreadsheet yang sama, aktifkan fungsi “Sinkronisasi” di akun Google Anda. Dengan begitu pembaruan yang dilakukan di satu tempat disinkronkan ke lokasi lain dan Anda selalu mengakses versi terbaru dari spreadsheet Google Anda.
11. Gunakan pintasan keyboard untuk PC
Berikut adalah beberapa pintasan keyboard spreadsheet Google yang umum digunakan saat mengerjakan spreadsheet Google di PC:
- Pilih kolom: Ctrl + Spasi
- Pilih baris: Shift + Spasi
- Pilih semua: Ctrl + A
- Temukan: Ctrl + F
- Temukan dan ganti: Ctrl + H
- Rentang isi: Ctrl + Enter
- Isi: Ctrl + D
- Isi kanan: Ctrl + R
- Simpan: Ctrl + S
- Cetak: Ctrl + P
- Salin: Ctrl + C
- Potong: Ctrl + X
- Tempel: Ctrl + V
- Tempel nilai saja: Ctrl + Shift + V
- Sisipkan lembar baru: Shift + F11
- Cari menu: Alt + /
- Hapus pemformatan: Ctrl +
- Pindah ke awal baris: Home
- Pindah ke awal sheet: Ctrl + Home
- Pindah ke akhir baris: End
- Pindah ke akhir lembar: Ctrl + End
- Gulir ke sel aktif: Ctrl + Backspace
- Pindah ke lembar berikutnya: Alt + Panah Bawah
- Pindah ke lembar sebelumnya: Alt + Panah Atas
- Tampilan daftar lembar: Alt + Shift + K
- Jumlah cepat: Alt + Shift + Q
Baca juga: Content Management System: Pengertian, Jenis, Dan Contoh-contohnya
11. Coba pintasan keyboard untuk Mac
Berikut adalah beberapa pintasan keyboard spreadsheet Google yang umum digunakan saat mengerjakan spreadsheet Google di Mac:
- Pilih kolom: Ctrl + Spasi
- Pilih baris: Shift + Spasi
- Pilih semua: ⌘ + a
- Temukan: ⌘ + F
- Temukan dan ganti: ⌘ + Shift + H
- Rentang isian: ⌘ + Enter
- Isi: ⌘ + D
- Isi kanan: ⌘ + R
- Simpan: ⌘ + S
- Cetak: ⌘ + P
- Salinan: ⌘ + C
- Potong: ⌘ + X
- Tempel: ⌘ + V
- Menempelkan nilai saja: ⌘ + Shift + V
- Menyisipkan lembar baru: Shift + Fn + F11
- Cari menu: Opsi + /
- Menghapus pemformatan: ⌘ +
- Pindah ke awal baris: Fn + Panah Kiri
- Pindah ke awal lembar: ⌘ + Fn + Panah Kiri
- Pindah ke akhir baris: Fn + Panah Kanan
- Pindah ke akhir lembar: ⌘ + Fn + Panah Kanan
- Gulir ke sel aktif: ⌘ + Backspace
- Pindah ke lembar berikutnya: Opsi + Panah Bawah
- Pindah ke lembar sebelumnya: Opsi + Panah Atas
- Tampilkan daftar lembar: Opsi + Shift + K
- Jumlah cepat: Opsi + Shift + Q
Baca juga: 10 Bahasa Pemrograman yang Bisa Anda Pelajari di Tahun 2021
Kesimpulan
Itulah pembahasan lengkap mengenai Google Spreadsheet yang harus Anda ketahui. Terkadang alat ini digunakan juga untuk pembukuan, namun seperti yang telah dibaca diatas, Google spreadsheet sebenarnya tidak dirancang untuk proses pembukuan. Hal ini dikarenakan banyak fungsi yang tidak mendukung proses pembukuan dengan baik dan mudah. Sebagai solusi, Anda bisa menggunakan software akuntansi yang mudah mudah digunakan seperti Accurate Online.
Accurate Online adalah software akuntansi berbasis cloud yang sudah dipercaya oleh lebih dari 350 ribu pengguna dari berbagai jenis bisnis di Indonesia. Dengan menggunakan Accurate Online Anda bisa dengan mudah melakukan pencatatan proses pengeluaran dan pemasukan pada usaha Anda, melakukan pengelolaan dan pelaporan pajak, manajemen multi gudang dan multi cabang, otomasi lebih dari 200 jenis laporan keuangan, dan masih banyak lagi.
Jadi, tunggu apalagi? Anda bisa menggunakan Accurate Online secara gratis selama 30 hari melalui tautan pada gambar di bawah ini: